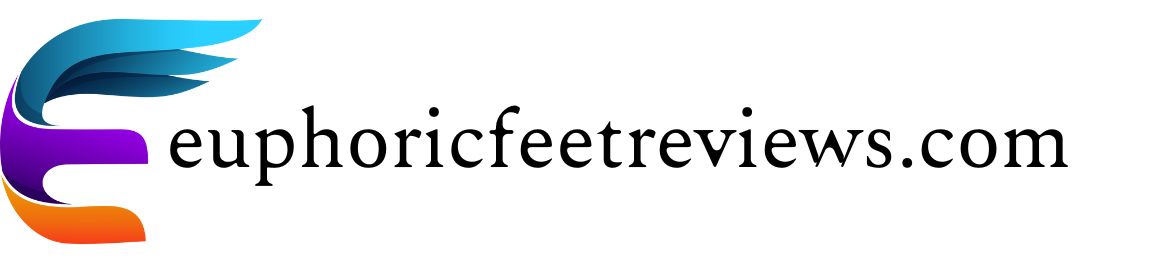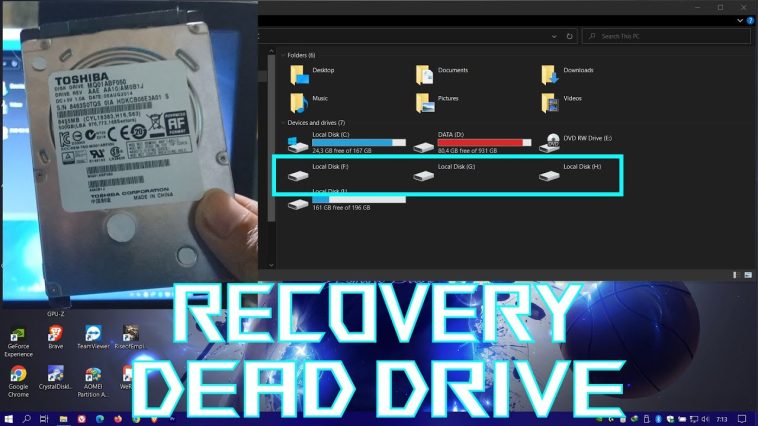Melakukan pencadangan data dan memulihkannya merupakan langkah penting untuk memastikan keamanan data Anda di komputer. Kehilangan data dapat terjadi karena berbagai alasan seperti kegagalan perangkat keras, serangan malware, atau kesalahan pengguna. Ada beberapa cara untuk membuat cadangan dan memulihkan data di Windows dengan mudah. Pada artikel ini, kami menjelaskan cara membuat cadangan data dan memulihkan data menggunakan alat bawaan Windows.
Cara menggunakan Windows Backup (Backup dan Restore di Windows 7)
Windows memiliki fitur bawaan yang disebut Pencadangan dan Pemulihan (Windows 7), yang tersedia di Windows 10 dan Windows 11. Fitur ini memungkinkan pengguna untuk membuat cadangan data penting dan memulihkannya jika terjadi masalah.
Langkah-langkah untuk membuat cadangan:
Buka Panel Kontrol:
Klik kanan pada Awal tombol dan pilih Panel Kontrol.
Pilih cadangan dan pulihkan:
Pilih di Panel Kontrol Sistem dan keamanan lalu klik Pencadangan dan Pemulihan (Windows 7).
Siapkan cadangan:
Di jendela Pencadangan dan Pemulihan, klik Siapkan cadangan.
Pilih lokasi penyimpanan untuk cadangan:
Anda akan diminta untuk memilih lokasi untuk pencadangan. Anda dapat memilih drive eksternal, drive USB, atau jaringan sebagai lokasi penyimpanan.
Pilih data yang akan dicadangkan:
Windows memberi Anda pilihan untuk mencadangkan data secara otomatis, atau Anda bisa Biarkan aku memilih Klik untuk memilih data secara manual.
Jadwalkan pencadangan:
Anda dapat mengatur jadwal pencadangan otomatis seperti harian, mingguan, atau bulanan.
Mulai pencadangan:
Setelah Anda membuat semua pengaturan, klik Simpan pengaturan dan jalankan pencadanganuntuk memulai proses pencadangan.
Langkah-langkah untuk memulihkan data:
Buka Panel Kontrol:
Buka lagi Panel Kontrol dan pilih Pencadangan dan Pemulihan (Windows 7).
Pilih Pulihkan file saya:
Klik Pulihkan file sayauntuk memulai proses pemulihan.
Pilih data yang akan dipulihkan:
Anda dapat memilih file atau folder tertentu untuk dipulihkan.
Pilih lokasi pemulihan:
Anda dapat memilih apakah akan mengembalikan data ke lokasi aslinya atau ke lokasi baru.
Mulai pemulihan:
Klik Memulihkan dan tunggu prosesnya selesai.
Menggunakan Riwayat File
Windows juga menawarkan fungsi tersebut Riwayat File, yang memungkinkan Anda membuat cadangan file secara rutin dan memulihkannya bila diperlukan.
Langkah-langkah untuk mengaktifkan Riwayat File:
Buka Pengaturan:
Klik pada Awal tombol dan pilih Pengaturan (simbol roda gigi).
Pilih Perbarui & Keamanan:
Memilih Pembaruan & Keamanan kemudian Cadangan dari menu kiri.
Aktifkan Riwayat File:
Di bawah bagian Cadangkan dengan Riwayat File klik Tambahkan penggerak dan pilih drive eksternal atau jaringan sebagai lokasi penyimpanan.
Pencadangan otomatis:
Setelah mengaktifkan File History, Windows akan secara otomatis mencadangkan file Anda secara berkala.
Langkah-langkah untuk Memulihkan File dari Riwayat File:
Buka Penjelajah Berkas:
Klik kanan folder tempat Anda ingin memulihkan file.
Pilih Pulihkan versi sebelumnya:
Memilih Pulihkan versi sebelumnyauntuk melihat salinan cadangan file yang tersedia.
Pilih dan pulihkan versi:
Pilih versi file yang diinginkan dan klik Memulihkanuntuk mengembalikannya ke lokasi aslinya.
Cara menggunakan cadangan cloud (OneDrive)
Windows juga menawarkan OneDrive, layanan penyimpanan cloud yang memungkinkan Anda mencadangkan file dan mengaksesnya dari berbagai perangkat.
Langkah-langkah menggunakan OneDrive untuk pencadangan data:
Masuk ke OneDrive:
Buka aplikasi OneDrive dan masuk dengan akun Microsoft Anda.
Pilih folder yang akan dicadangkan:
Pilih folder yang ingin disinkronkan dengan OneDrive, seperti: b. Dokumen atau Gambar.
Simpan file ke OneDrive:
Setelah sinkronisasi selesai, file dalam folder ini secara otomatis dicadangkan ke cloud.
Langkah-langkah untuk memuliUhkan data dari OneDrive:
Buka OneDrive:
Akses OneDrive dari aplikasi atau situs web.
Pilih file yang akan dipulihkan:
Temukan file yang ingin Anda pulihkan dan gunakan ke perangkat Anda.
Kembalikan file ke lokasi aslinya:
Setelah Anda menggunakan file, Anda dapat memindahkannya ke lokasi aslinya di komputer Anda.
Kesimpulan
Pencadangan dan pemulihan data adalah langkah penting untuk melindungi data Anda di Windows. Dengan fungsi terintegrasi seperti Cadangkan dan pulihkan, Riwayat File atau layanan cloud seperti OneDrive Anda dapat dengan mudah membuat cadangan data penting dan memulihkannya bila diperlukan. Pastikan Anda melakukan backup data secara berkala dan menyimpannya di tempat yang aman untuk meminimalkan risiko kehilangan data di kemudian hari.